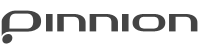Sharing on Social Media
The best way to integrate your Pinnion surveys with social media is to use Social Media Blocks. Using social media blocks is pretty simple, as long as you understand how to use normal text and image blocks. Simply create a block as you normally would, using either text or an image you’d like to link from. Then you can direct your attention to the bottom of the block dialogue box.
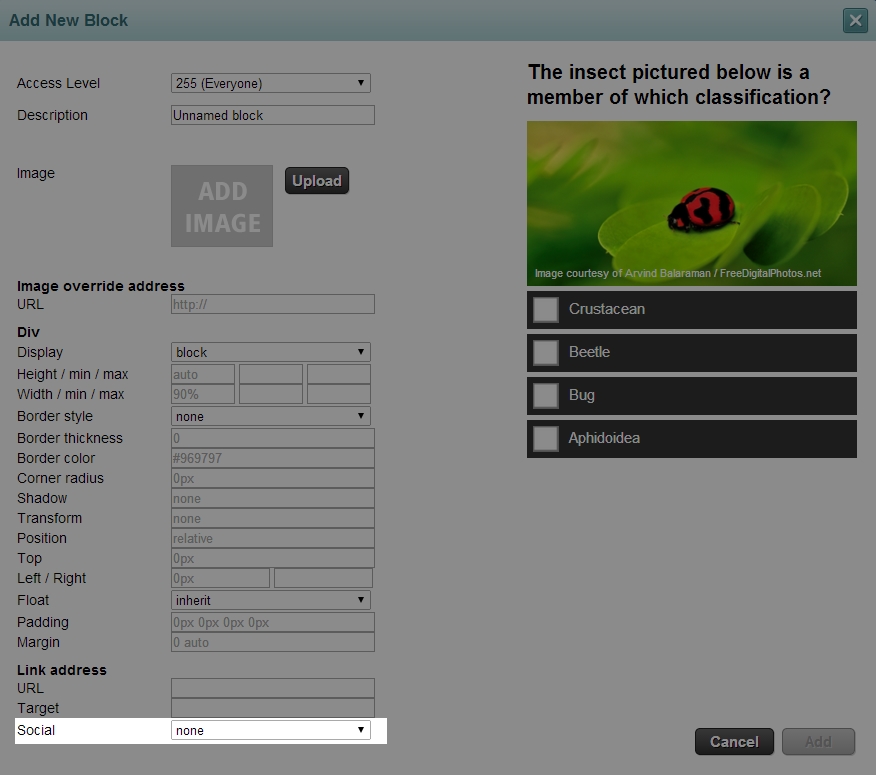
The dropdown box by “Social” can be used to select a social media source you’d like to use. The options currently available are: Facebook, Google+, LinkedIn, Reddit, Twitter, or old fashioned E-mail.
As with other linked blocks, you’ll need to provide a Target that defines where the window is opened. For social media blocks we recommend the metavariable _OPENWINX,Y_, which causes the link to open in a new window of a size you define. For example, entering _OPENWIN500,300_ would open a 500 by 300 size window.
Don’t worry about entering a URL for social media blocks. The URL will be generated for you using some information you define.
After you selected your social media source, some new options appeared to the right. For example, here are the options that appear when you select Facebook.
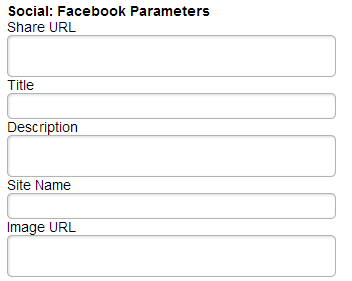
Depending on which source you select, you’ll have a list of some of the following options to fill out. Here’s what each field does, and what you should put in it:
Share URL: The URL you want your social media post to link to. For example, if you wanted to link back to your pinnion you’d provide the page link to the pinnion.
Title/Share Title: The title you want your social media post to have.
Description/Share Text: A description that will be automatically filled out for the social media post.
Site Name/Source: The name of you site you’d like to credit. Usually Pinnion.com.
Image URL: An image you’d like to show up with your social media post. Facebook normally automatically selects an image to use, but we allow you to pick your own.
Via: Twitter account to source on tweets. For example, if you enter “pinnion” your Twitter button will append “via @pinnion” to the end of the tweet.
Subject: Subject for an e-mail.
Body: Body for an e-mail.
An Example Facebook Share
I’m going to make a quick Facebook block as an example. First, I click the Blocks button and create a new Image block. Then I upload an image to use- I’m using this image.

I set it up so it will appear at the end of my pinnion and then I set the social dropdown to “Facebook” and enter _OPENWIN500,300_ in the target field.
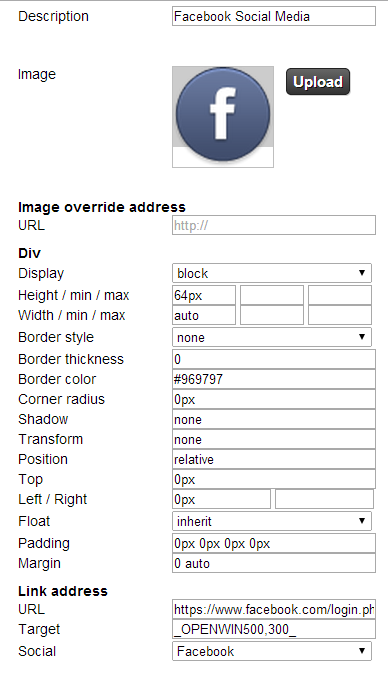
Next, fill out the Facebook options. I use the page link from the Send page for my Share URL, and write up a simple title and description for the default post. Since the pinnion I’m using is a quiz, I use _WEIGHTSUM_ to display how many points the user scored in their post. If I had an image to go with the post, I’d link it in the Image URL section.
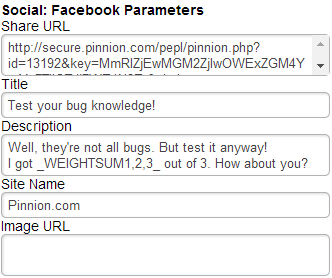
And that’s it! The block is ready for use, and clicking it will prompt the user to make a post on Facebook.
For an example of social media blocks in action, take a look at the pinnion below.