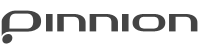Creating a One Question Poll
Below are instructions for building a quick one question poll of your own using Pinnion. If you’d prefer something more interactive, you can find a template in your account titled Simple Poll Template.
Go to the Describe page of your Pinnion.
![]()
There are two settings that are important for building a one question poll. First, look at the Initial Screen dropdown box. You’ll want to set it to “First Question”; this will cause your Pinnion to display the first question rather than an Intro screen.
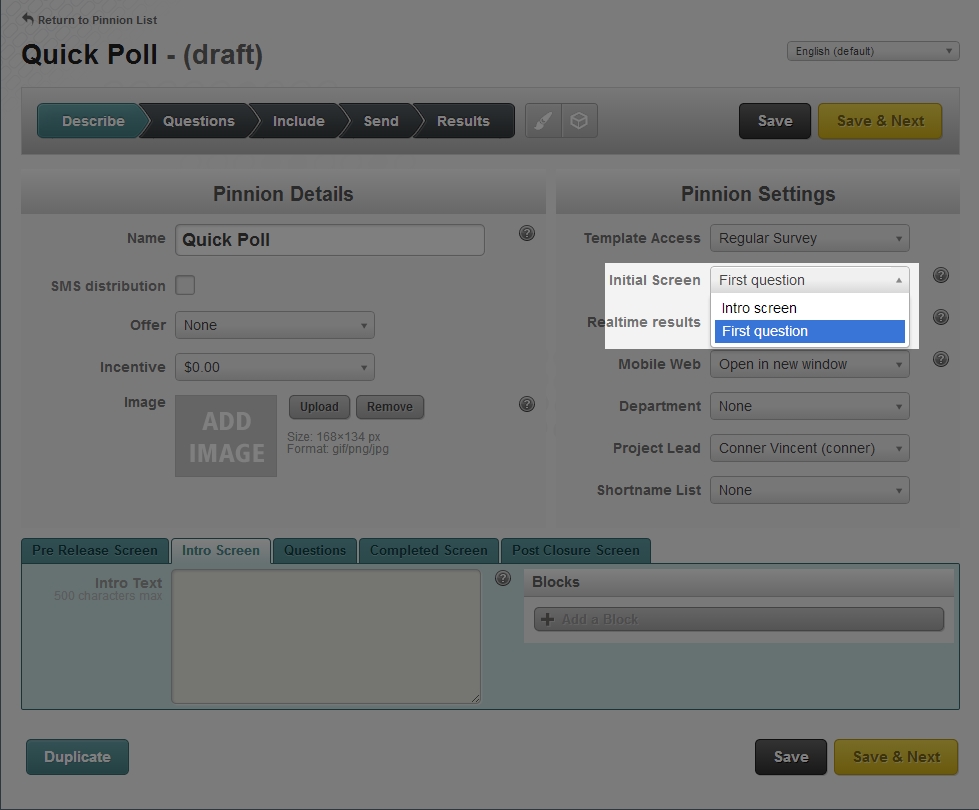
Next, you might want to set your Pinnion to display the current results of the poll to people that fill it out. You can do that at the Completed Screen menu, in the Results dropdown box.
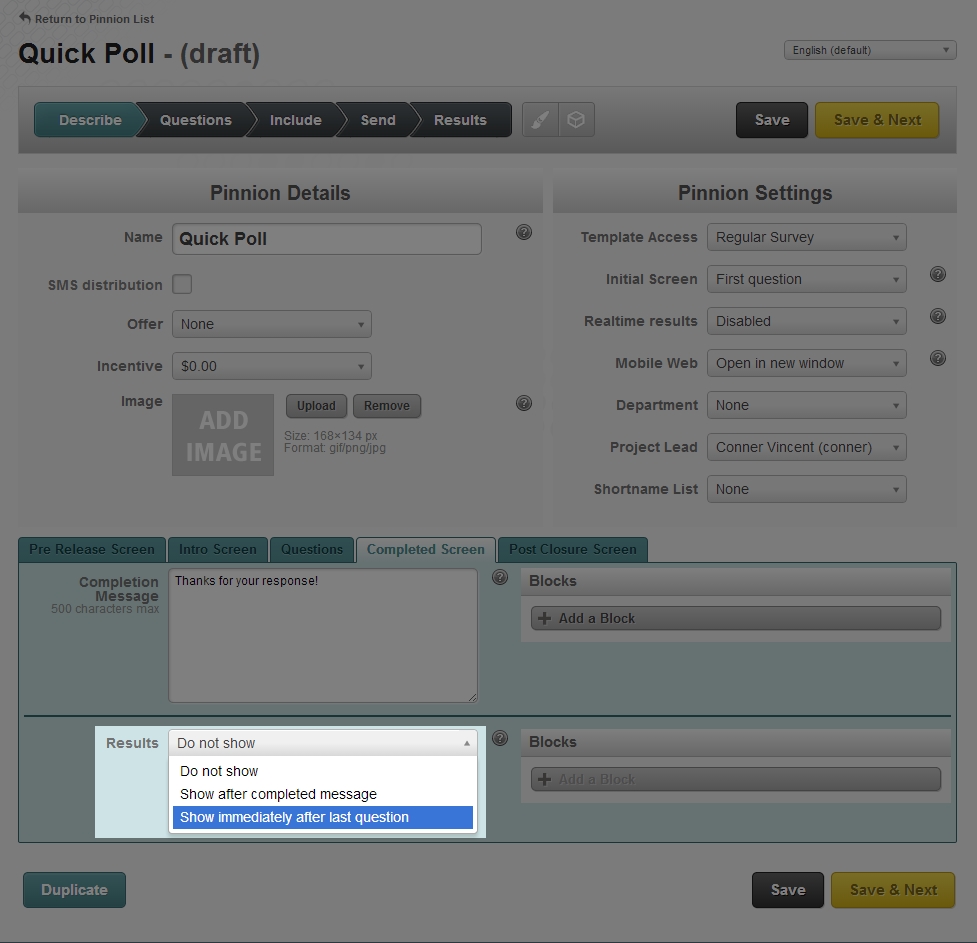
Now, go to the Questions page and fill out your question normally.
![]()
Enter a question you’d like to get answers for. I’m going to use “Pick a number”, for simplicity, with the answers “1”, “2”, and “3”. Look at the bottom of the page under Confirmation Options and check Advance on Select; this will cause your Pinnion to progress immediately once an answer has been selected.
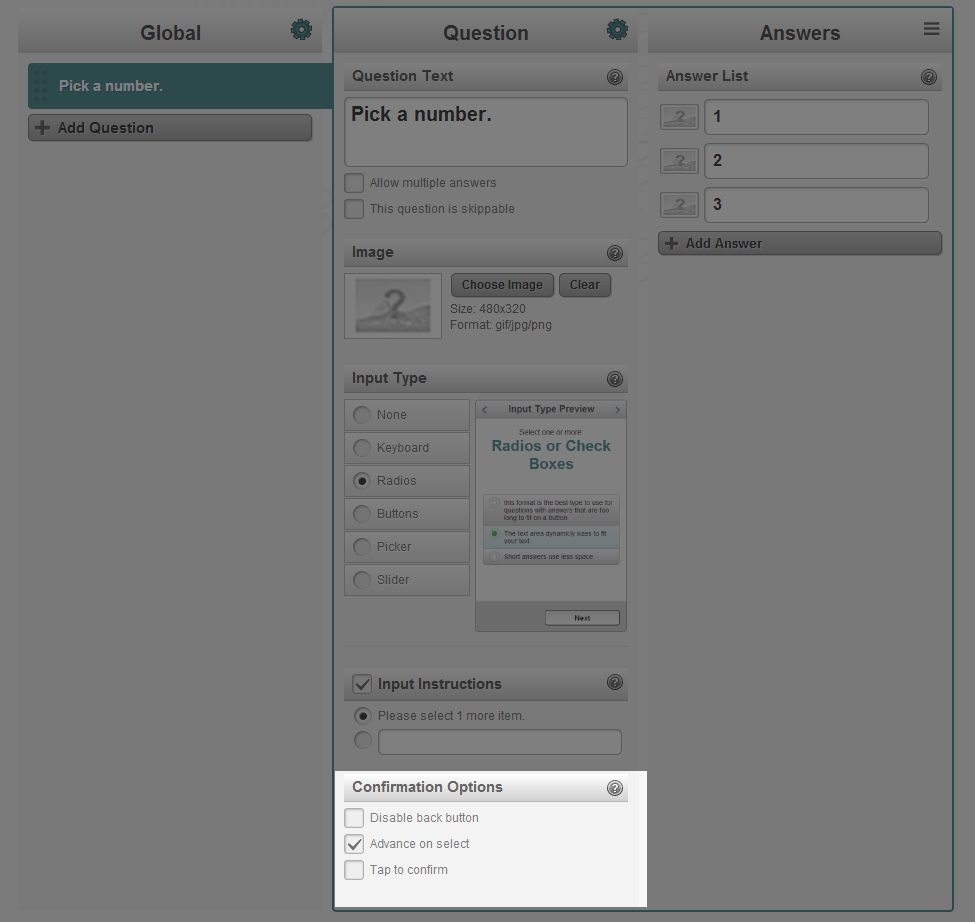
Now you have a quick single question Pinnion with no intro screen which displays its results to people who take it and automatically progresses when users select an answer.
The Pinnion I created can be found below.